맥북 스크린샷 찍기: 다양한 방법과 형식 변경하기
맥북을 사용하다 보면 화면 캡처가 필요한 경우가 많습니다. 스크린샷을 찍는 방법은 여러 가지가 있으며, 각각의 상황에 맞게 선택할 수 있습니다. 이번 포스팅에서는 맥북에서 스크린샷을 찍는 다양한 방법과 함께, 저장되는 파일 형식을 변경하는 방법에 대해 알아보겠습니다.

스크린샷 찍는 기본 방법
맥북에서 다양한 방식으로 스크린샷을 찍는 단축키가 존재합니다. 이 단축키들은 각각의 필요에 따라 화면의 특정 부분을 캡처하거나 전체 화면을 캡처할 수 있게 도와줍니다.
- 전체 화면 캡처: Command + Shift + 3를 동시에 눌러 주세요. 이 방법은 현재 화면의 모든 내용을 캡처하여 데스크톱에 저장합니다.
- 특정 영역 캡처: Command + Shift + 4를 누른 후, 원하는 영역을 드래그하여 선택하면 해당 영역만 캡처됩니다.
- 특정 창 캡처: Command + Shift + 4를 누르고, Space Bar를 누르세요. 이렇게 하면 커서가 카메라 아이콘으로 바뀌며, 원하는 창을 클릭하면 그 창만 캡처됩니다.
스크린샷 기능 활용하기
스크린샷 기능은 간편하게 사용할 수 있는 동시에, 다양한 편집 옵션을 제공합니다. 맥북의 스크린샷을 찍은 후에는 미리 보기 화면이 오른쪽 하단에 나타나며, 이를 클릭하면 여러 가지 편집 도구를 이용할 수 있습니다.
편집 도구를 활용하여 스크린샷에 주석을 달거나, 원, 화살표 같은 도형을 추가할 수 있습니다. 마크업 도구를 사용하면 텍스트 삽입, 서명 추가, 이미지 자르기 등의 작업이 가능하므로 필요에 따라 활용해 보시기 바랍니다.
스크린샷 저장 형식 변경하기
기본적으로 맥북에서 캡처한 스크린샷은 PNG 형식으로 저장됩니다. 그러나 PNG 파일은 고해상도이기 때문에 파일 크기가 커지는 단점이 있습니다. 이를 해결하기 위해 JPG와 같은 다른 파일 형식으로 변경할 수 있는 방법을 알아보겠습니다.
터미널을 통한 파일 형식 변경 방법
터미널을 사용하여 스크린샷의 기본 저장 형식을 변경할 수 있습니다. 아래의 단계에 따라 진행해 보세요.
- Launchpad를 실행한 후, “기타” 폴더에서 “터미널”을 선택합니다.
- 터미널 창에 다음 명령어를 입력합니다:
defaults write com.apple.screencapture type jpg. 이 명령어는 스크린샷의 기본 파일 형식을 JPG로 변경합니다. - 변경사항을 적용하기 위해 다음 명령어를 입력합니다:
killall SystemUIServer. 이를 통해 시스템 사용자 인터페이스 서버가 재시작되어 변경 사항이 적용됩니다.
위의 과정으로 JPG로 저장되도록 변경한 후에는, 스크린샷이 생성될 때마다 자동으로 JPG 형식으로 저장됩니다. 만약 다시 PNG 형식으로 돌아가고 싶다면, 위의 명령어에서 ‘jpg’를 ‘png’로 바꾸어 입력하면 됩니다.
저장 위치 변경하기
맥북에서 스크린샷 저장 위치도 변경할 수 있습니다. 기본적으로는 데스크톱에 저장되지만, 원하는 폴더로 변경할 수 있습니다. 아래의 방법으로 진행해 보세요.
- 스크린샷 도구를 실행하기 위해 Command + Shift + 5를 누릅니다.
- 하단의 옵션 메뉴에서 “저장 대상”을 클릭한 후 원하는 위치를 선택합니다. 이로써 새로운 스크린샷이 지정한 폴더에 저장됩니다.
이렇게 변경된 저장 위치는 앞으로 캡처하는 모든 스크린샷에 적용됩니다. 따라서 작업 흐름에 맞게 적절한 위치를 설정하시면 됩니다.
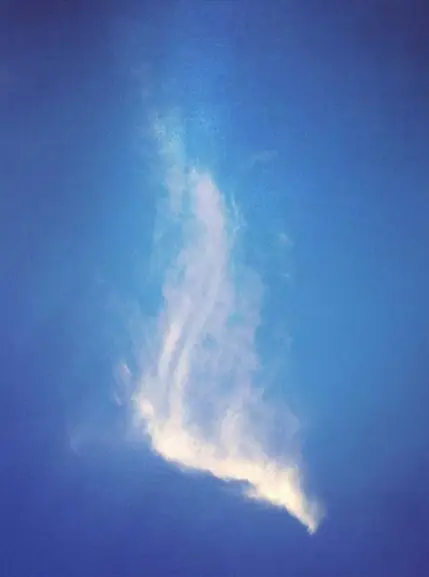
마무리하며
맥북에서 스크린샷을 간편하게 찍을 수 있는 방법과 함께, 파일 형식 및 저장 위치를 변경하는 다양한 팁을 알아보았습니다. 이러한 기능을 활용하면 좀 더 효율적으로 작업을 수행할 수 있습니다. 스크린샷을 찍는 기능을 잘 활용하여 자료 정리나 공유 시 유용하게 사용하시길 바랍니다.
자주 찾는 질문 Q&A
맥북에서 스크린샷 파일 형식을 어떻게 변경하나요?
터미널을 통해 스크린샷의 기본 형식을 쉽게 바꿀 수 있습니다. 특정 명령어를 입력한 후 시스템을 재시작하면 원하는 형식으로 변경됩니다.
스크린샷의 저장 위치를 바꾸려면 어떻게 해야 하나요?
스크린샷 도구를 실행한 후 ‘저장 대상’ 옵션을 이용해 원하는 저장 위치를 선택하면 됩니다. 이렇게 설정된 폴더에 캡처한 화면이 저장됩니다.
스크린샷을 찍은 후 편집할 수 있는 방법은 무엇인가요?
스크린샷을 찍은 직후, 오른쪽 하단에 나타나는 미리 보기 창을 클릭하면 다양한 편집 도구에 접근할 수 있습니다. 주석을 추가하거나 도형을 삽입하는 등의 작업이 가능합니다.